Kom i gang med Panopto
Forventningsavklaring rundt publisering av undervisningsopptak
Den store mengden av opptak av forelesninger ved fakultetet over tid har skapt en forventing blant studentene om at opptakene blir tilgjengeliggjort med en gang undervisningen er gjennomført. Dette har ført til mange henvendelser til lærere og administrasjon der undervisningsopptakene etterlyses, og det er derfor nødvendig å gjøre en forventningsavklaring.
1. Opptak av forelesninger er et tilbud i enkelte emner, og det er underviseren som avgjør om det skal gjøres opptak. Opptak av undervisningen er altså ikke noe man har «krav på» som student.
2. Hvis undervisningen tas opp, vil underviser informere om dette på forhånd.
3. Hvis det blir gjort opptak av undervisningen, kan man forvente at opptaket blir tilgjengeliggjort innen fire virkedager – etter at underviser har kvalitetssikret innholdet. Du kan derfor vente med å etterspørre forhåndsmeldt opptak av undervisning til det har gått fire virkedager.
Hvem kontakter jeg?
Opplæring og teknisk støtte
Ønsker du opplæring i bruk av Panopto eller opptak av undervisningen kan du ta kontakt på e-post:
OBS! Stengt i påsken (23.03.2024 - 02.04.2024)
Tekniske problemer i undervisningsrom
Ved tekniske problemer i auditorium/undervisningsrom kan du kontakte AV hjelp på vakttelefon (eller e-post hvis det ikke haster).
E-post: it-hjelp@jus.uio.no
Telefon: 22 85 00 31
Studenthenvendelser
Er du student og har spørsmål tilknyttet Panopto eller forelesningsopptak tar du kontakt med Infosenteret ved Det juridiske fakultet.
Stegvis veiledning fra opptak til publisering
1. Regelverk for opptak av undervisning
Når du skal ta opptak av undervisning som foreleser, må du være kjent med UIO sitt regelverk for utføring og bruk av opptak, spesielt med omsyn til personvern og fakultetets policy for publisering og deling av undervisningsopptak.
2. Opptak i undervisningsrom
Opptak med Panopto gjøres fra den faste PC'en i rommet. For opplæring kan du ta kontakt på e-post: podcast-admin@jus.uio.no
- 1. Åpne Panopto på skrivebordet og logg inn

- 2. 2. Sjekk at rett mappe er valgt (Folder). Velg her enten emnemappen eller sjekk at din egen mappe er valg (my folder (unified\brukernavn@uio.no)) hvis du først vil se gjennom opptaket. Skriv navn på forelesning (Name).
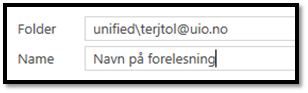
- Hvis du bruker 1 skjerm:
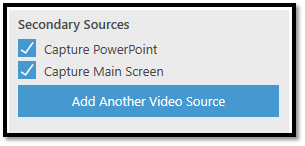
- Hvis du bruker utvidet skjerm:
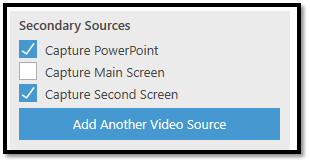
- 3. Åpne Powerpoint på vanlig måte
- 4. Husk mikrofon
- 5. Trykk «Record». Husk å pause i pausn og stoppe etter forelesning
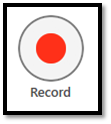
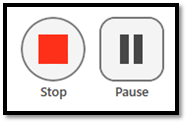
-
Skjerminnstillinger
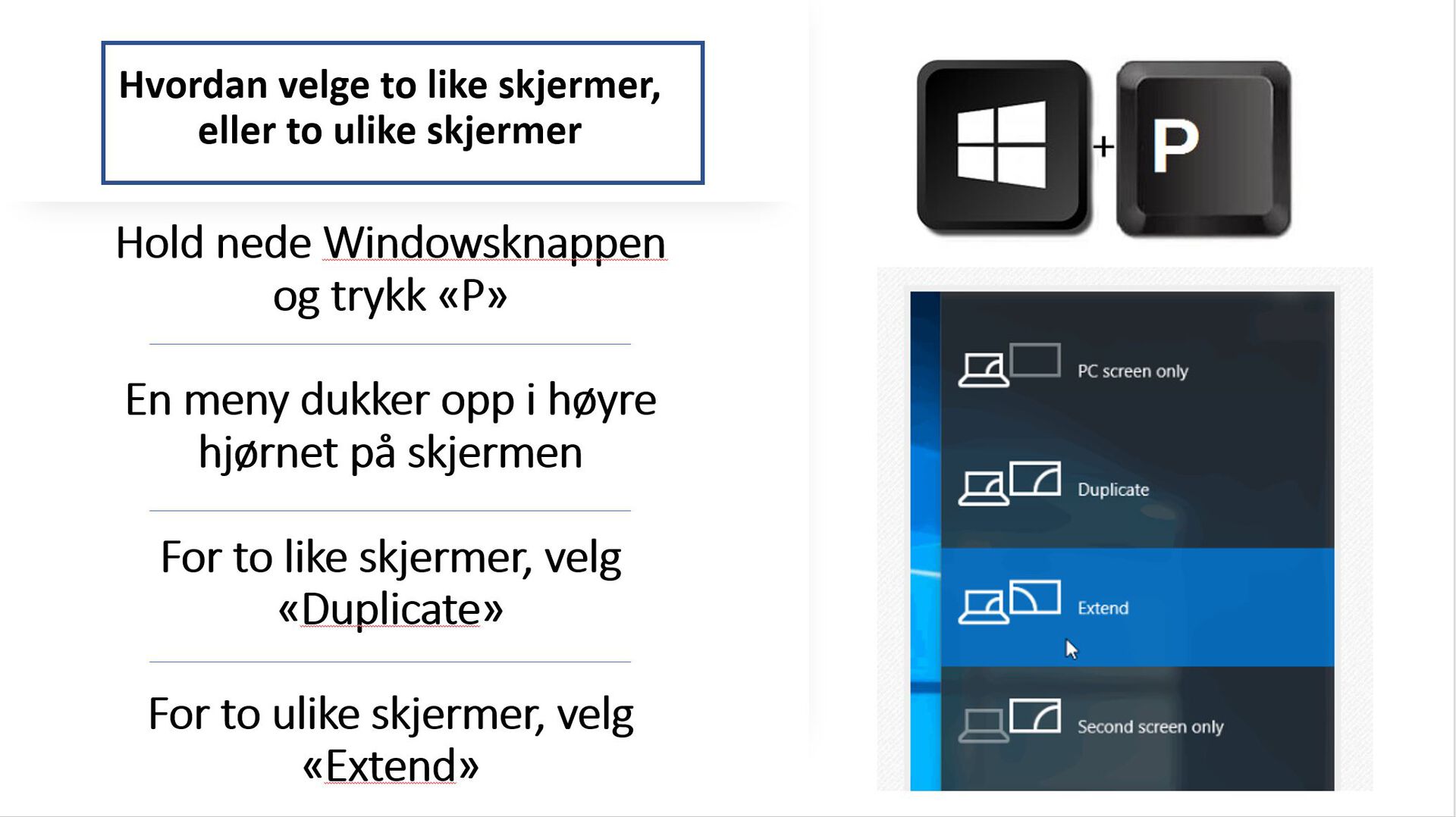
3. Innlogging i Panopto
Du kan logge inn i Panopto via https://uio.cloud.panopto.eu/ (du kan også benyttet "Logg på Panopto" knappen over). Pass på at du logger inn med Weblogin og bruker ditt UiO-brukernavn og passord.
Bruker du Canvas trenger du ikke å logge inn i Panopto. Du kan bruke Panopto gjennom modulsiden Panopto Video inne i emnesidene i Canvas. Trykk på symbolet for å komme direkte til Panopto (Figur 1, markert i rødt).
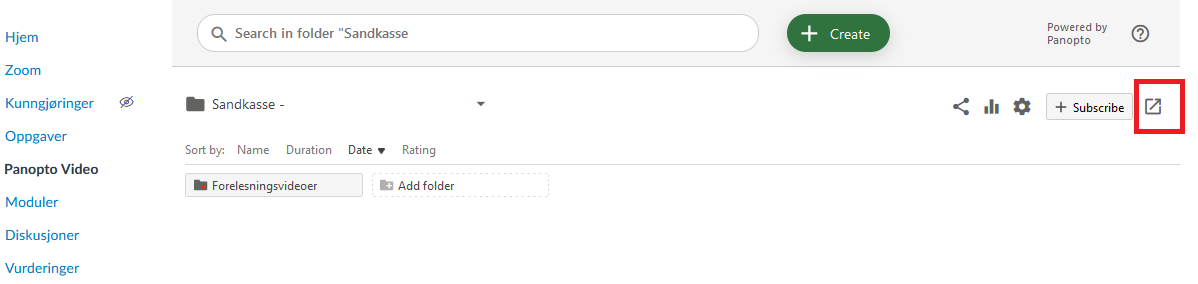
4. Redigere opptak
Før opptaket kan publiseres må det gjennomgås og eventuelt redigeres. Se her for UIO sitt regelverk for utføring og bruk av opptak, spesielt med omsyn til personvern.
Veileding for hvordan du redigerer video i Panopto finner du her
Se kort videointroduksjon under:
5. Krav til opptakets innhold
1. Opptak skal være universelt utformet
All undervisning ved UiO skal være universelt utformet. Veiledning for hva dette kravet omfatter finner man på UiOs nettside om universell utforming av innhold og undervisningsmateriell.
Det foreligger også krav spesifikke til opptak:
For at alle skal få med seg innholdet i videoer, forelesningsopptak og lydklipp, skal det også komme frem i tekstformat. Dette medfører i praksis at alle undervisningsopptak må tekstes. Du finner informasjon om hvordan du tekster opptak på UiO sin nettside om teksting i Panopto.
Krav til tekstalternativet:
- - Teksten kan enten være brent inn i videoen eller ligge som et tekstalternativ.
- - Teksten skal formidle innhold fra lyd og bilde.
- - Relevant lydinnhold som ikke er tale, skal beskrives (musikk, lydeffekter og lignende).
- - Det skal komme frem hvem som snakker, også når de ikke synes i videoen.
- - Innholdet må ikke gjengis eksakt, men alt som er vesentlig for konteksten skal tas med i korrekt rekkefølge.
2. Opptakets innhold skal være i samsvar med de krav som fremgår av GDPR
Undervisningsopptak skal være i samsvar for personvernforordningen (GDPR). Studentenes personvern må ivaretas i forbindelse med opptak. Dette innebærer at opptakene ikke kan inneholde noe personidentifiserende informasjon/data med mindre det innhentes eksplisitt samtykke til dette.
Studenter skal ikke være synlige i opptaket. Opptaksutstyret i Domus Juridica sine auditorier er stilt inn slik at det kun tar videoopptak av podiet, så dette er i utgangspunktet ikke noe problem så lenge underviser husker å skru av opptaket i pauser og ved forelesningens slutt. Dersom noen studenter er synlige i bildet (ved at de for eksempel passerer podiet i opptaket) må dette redigeres bort før opptaket publiseres.
Det er i utgangspunktet ikke nødvendig å klippe vekk spørsmål fra studentene, da ordinære spørsmål ikke er personidentifiserende.
Det vil altså i de alle fleste tilfeller ikke være nødvendig å redigere opptak før publisering dersom underviser er påpasselig med å skru av kameraet under evt. pauser og umiddelbart ved forelesningens slutt.
6. Hvordan publisere opptak i Canvas
Her finner du videoveiledning av hvordan man publiserer opptak i Canvas:
1. Når du har gjort opptak i auditorium/undervisnignsrom vil opptaket å legge seg i din egen mappe i Panopto. Inne i panopto kan du trykke på «My folder» i sidemenyen (se Figur 1)
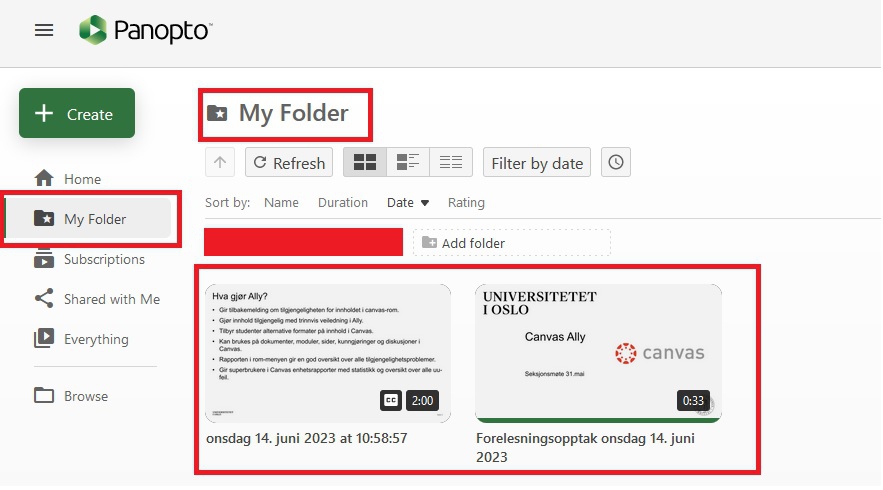
2. Før du flytter opptaket til Canvas må du kontrollere at opptaket er klart for publisering. Når du har funnet riktig opptak må du flytte opptaket til riktig emnemappe i Canvas for å publisere opptaket for studentene. (Se figur 2) I sidemenyen velger du «Browse» (1) og deretter «My Folders» (2). Her vil du se oversikt over alle emnene du er knyttet til i Canvas. Hold musepekeren over riktig forelesningsopptak og dra videoen over til riktig emnemappe i menyen.
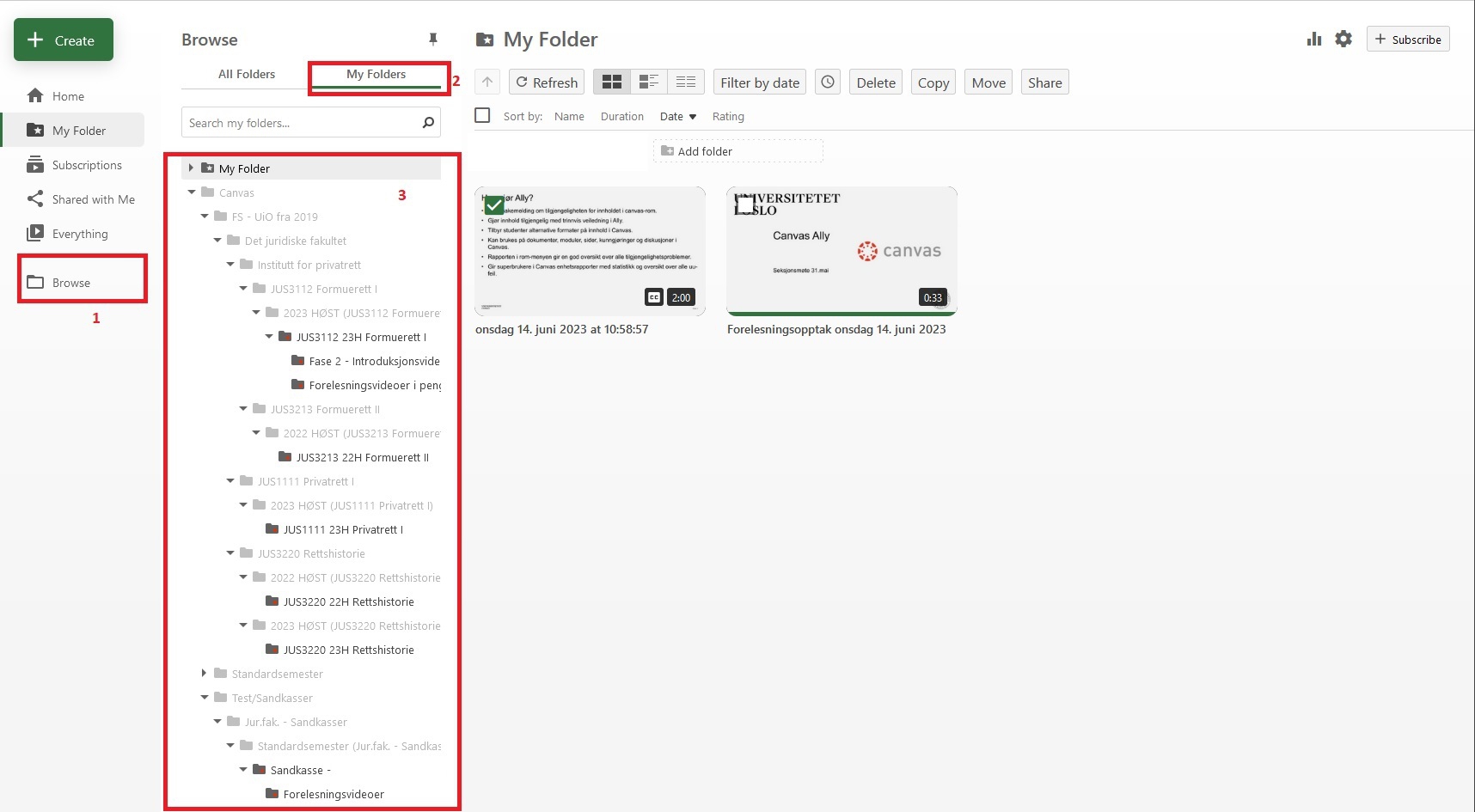
3. Opptaket er nå publisert i ønsket mappe i Canvas og tilgjengelig for studentene. For å finne frem til opptaket går du inn i emnets Canvasrom og velger "Panopto Video" i sidemenyen (Figur 3).
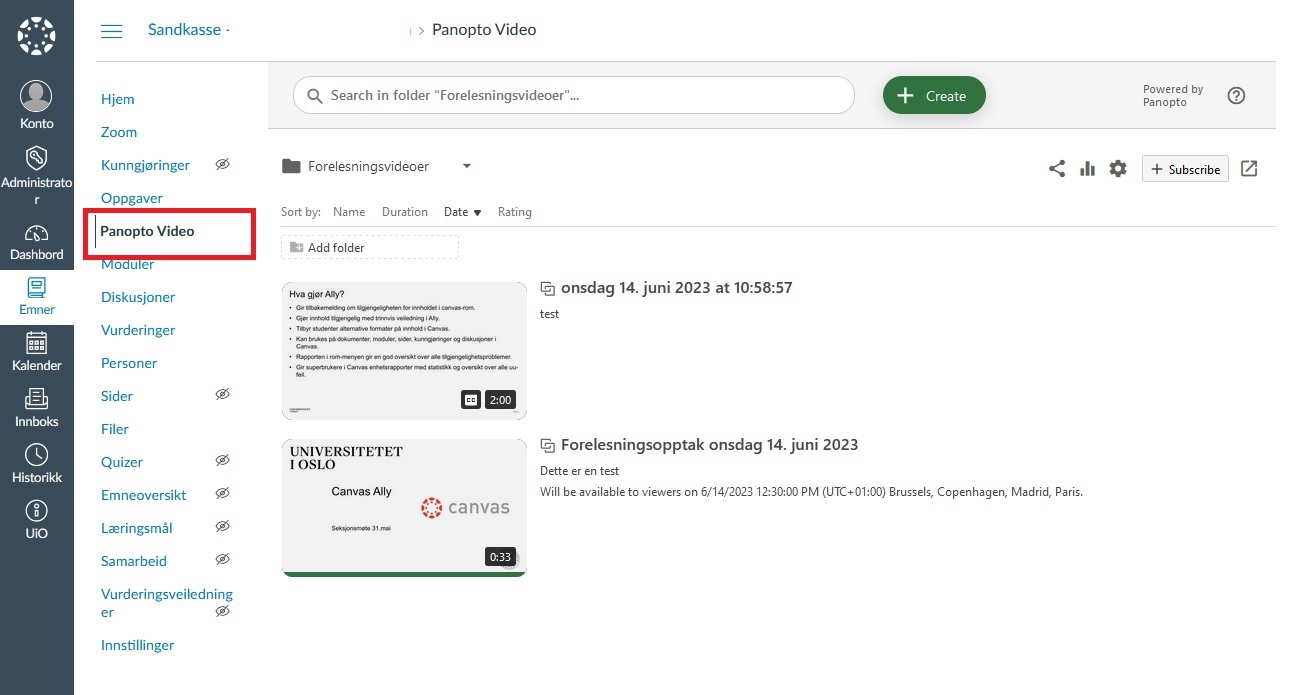
Dele opptak
Dele opptak med personer internt på UiO
For å dele video må du først finne frem til videoen eller mappen du skal dele og trykke på Settings og deretter trykke på Share i sidemenyen.
1. Mappen eller videone du ønsker å dele vil som standard ha samme innstillinger som mappen de tilhører. Hvis du ønsker å dele mappe/video med personer hos UiO (studenter/ansatte) må du først endre innstillingen for videoen/mappen. Start med å trykke på Change. Trykk deretter på Stop Inheriting.


2. Du vil nå ha mulighet til å legge til personer (1). Start med å skriv inn navnet til personen du ønsker å legge til. Som standard vil man legge til personen som Viewer. Dette betyr at personen kun kan se videoen. Hvis man legger til personen som Creator vil personen ha mulighet til å redigere video.

3. Du kan sende epost med egendefinert beskjed til personen(e). Hvis du kun vil legge de til huker du av Send an email to notify people. Trykk deretter på Save/Sende.

Dele opptak med personer utenfor UiO
Før du deler opptak med personer utfor UiO må du gjøre deg kjent med fakultets policy for publisering og deling av undervisningsopptak. Du må påse at opptakets innhold samsvarer med gjeldene lovkrav som det vises til i policyens del 2.
For å dele video må du først finne frem til videoen eller mappen du skal dele og trykke på Settings og deretter trykke på Share i sidemenyen.
1. For å kunne dele video med personer utenfor UiO må du først endre hvem som har lesertilgang til videoen. Trykk på Change under Who can access this folder.
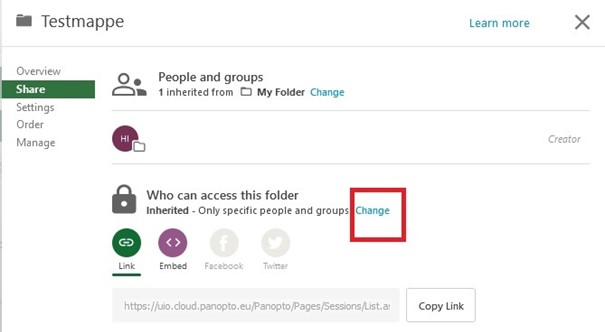
2. Endre til Public (unlisted). Ved å velge denne innstillingen gjør man video/mappen tilgjengelig for alle. Det vil da si at personer utenfor UiO med lenke til video/mappen har tilgang til å se video/mappe. Trykk deretter Save.
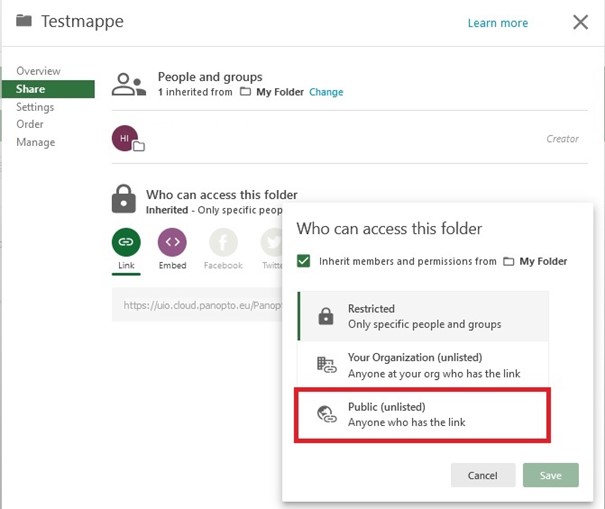
3. For å dele video/mappe kan du sende eller publisere lenken til videoen/mappen (se bilde under).
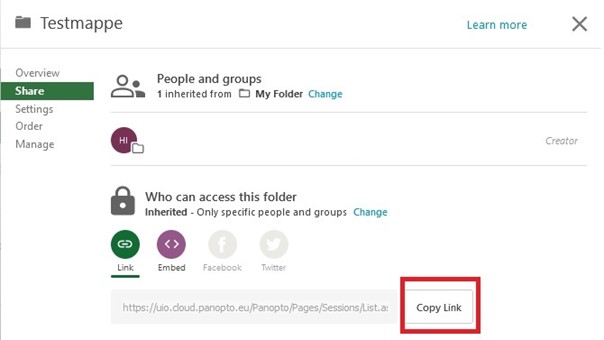
4. Hvis du ønsker å bruke videoen direkte på en annen nettside kan du benytte koden du finner under Embed. Dette forutsetter at du har satt tilgang til Public (se punkt 2).
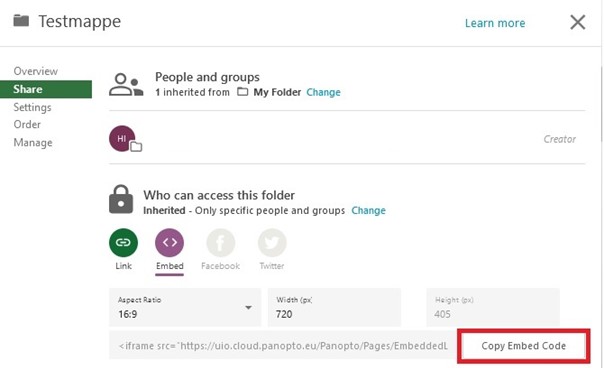
Andre veiledninger
Opptak hjemmefra
Det er anbefalt å gjøre opptak med Panopto sin programvare om du er på Windows eller Mac. For å gjøre dette må du først laste ned Panopto.
Det er også mulig å gjøre opptak i Panopto gjennom nettleser (f.eks. Edge, Firefox, Chrome, Safari).
Slik gjør du opptak med Panopto hjemmefra
Skal du ta opptak av undervisning hjemmefra sammen med Zoom, er det anbefalt å gjøre opptaket med Zoom og deretter laste opp opptaket til Panoto.
Opptak av arrangement/ekstern foreleser
Administrere mapper i Panopto
Det er mulig å sette opp mapper på egenhånd, enten i en emnemappe, eller i My Folder.
My Folder og mapper man selv oppdaterer må man administrere selv.
Hvordan administrere og dele mapper/filer i Panopto
Knytt forelesningsopptak fra Panopto til timeplan
Med Panopto er det ikke lengre automatikk mellom opptak og timeplan. Det vil si at forelesningsopptak ikke lengre automatisk knyttes til timeplanforekomst. Hvis du ønsker å knytte forelesningsopptak til timeplan må du gjøre dette manuelt:
1. Finn frem til timeplanen på semestersiden til emnet. For å redigere timeplanforekomster må du være logget inn i Vortex. Finn frem til riktig timeplanforekomst og dra musepeker over forekomsten. Du vil da få valget om å redigere. Trykk på knappen for "Rediger" (Figur 1).
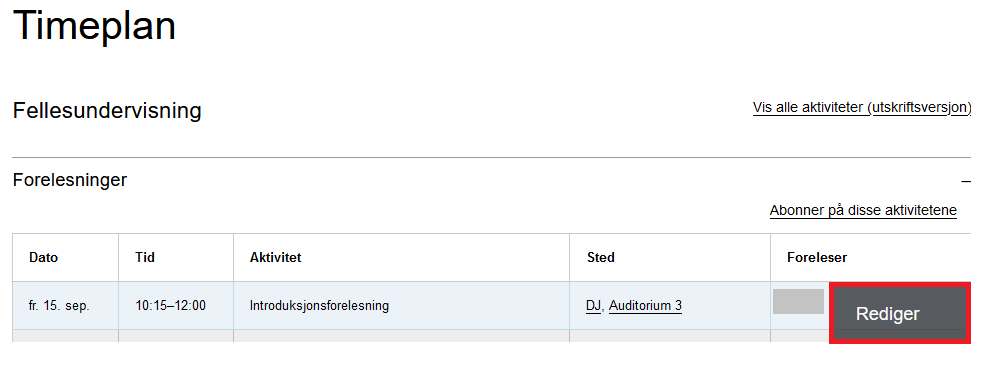
2. I redigeringsvinduet trykker du "Knytt til Panopto-opptak" (Figur 2). I menyen kan du velge opptak du vil knytte til timeplanforekomst. Du kan velge mellom opptak knyttet til emnet i Panopto. Velg riktig opptak og trykk "Bruk". Trykk deretter på "Lagre og vis" og du vil da se at opptaket er knyttet til timeplanforekomst.
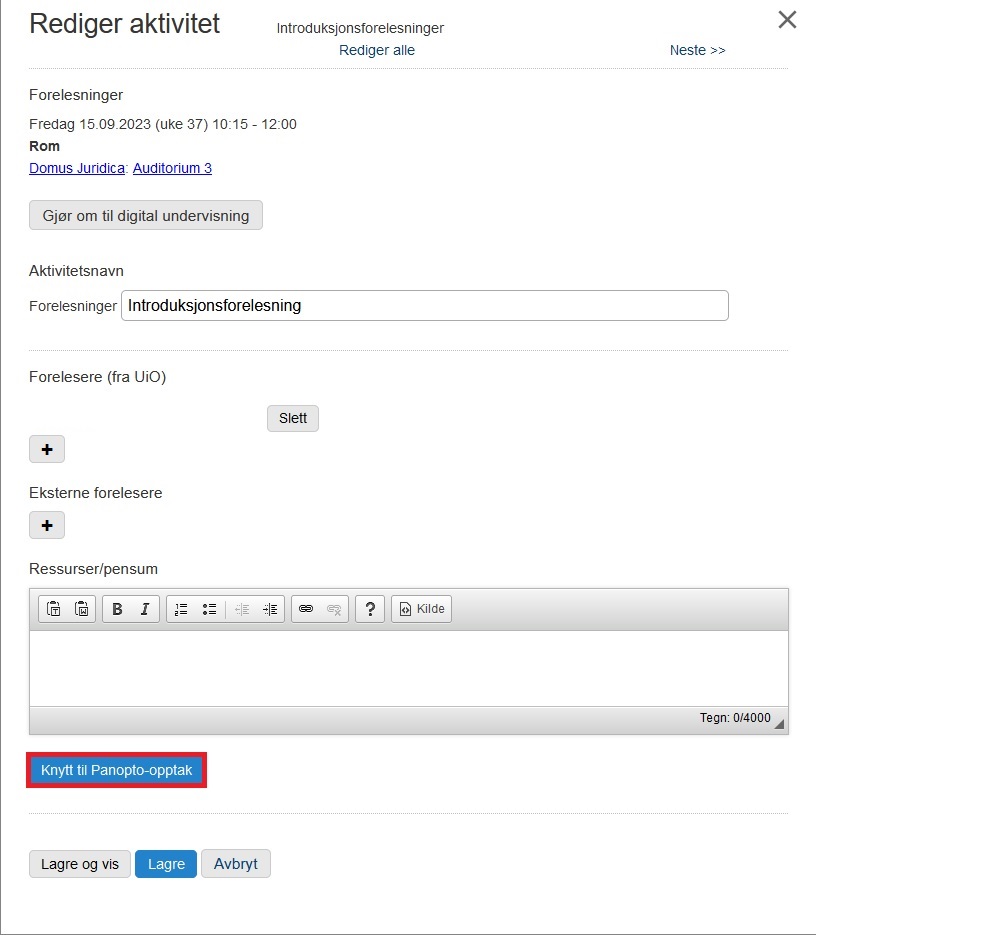
Endre publiseringsdato for opptak
Du kan selv endre når opptakene i Panopto skal bli tilgjengelige for studentene. For å endre denne innstillingen finner du riktig opptak i Canvas. Drar musepekeren over opptaket og trykk på "tannhjulet" (Figur 1)
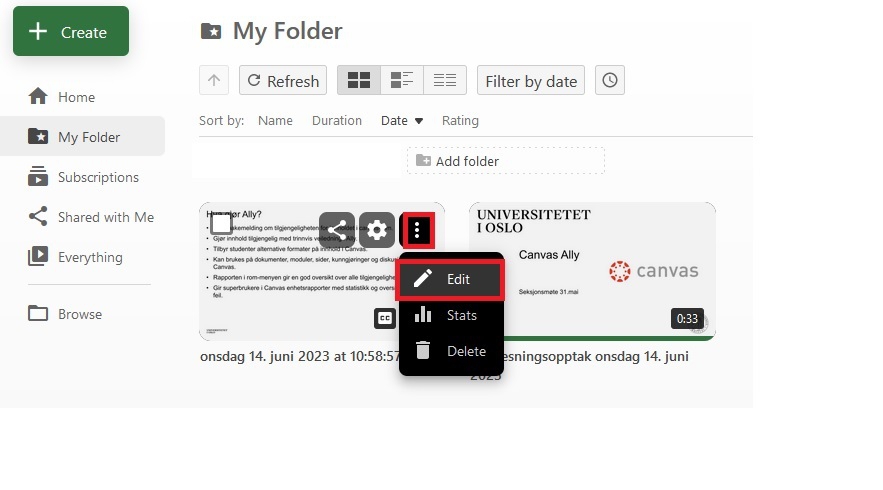
Hvis du ønsker å avpublisere opptaket eller sette et bestemt tidspunkt for når opptaket skal publiseres kan du velge dette under «Availability». Opptaket vil som standard innstilling være satt som tilgjengelig. Du kan velge dato og klokkeslett under «Session becomes availabel» (se Figur 2). Huk av for «starting» og velg tidspunkt og klokkelsett. Når du har valgt dato/klokkelsett vil videoen bli tilgjengelig for studentene fra tidspunktet du har satt. Lukk deretter vinduet.
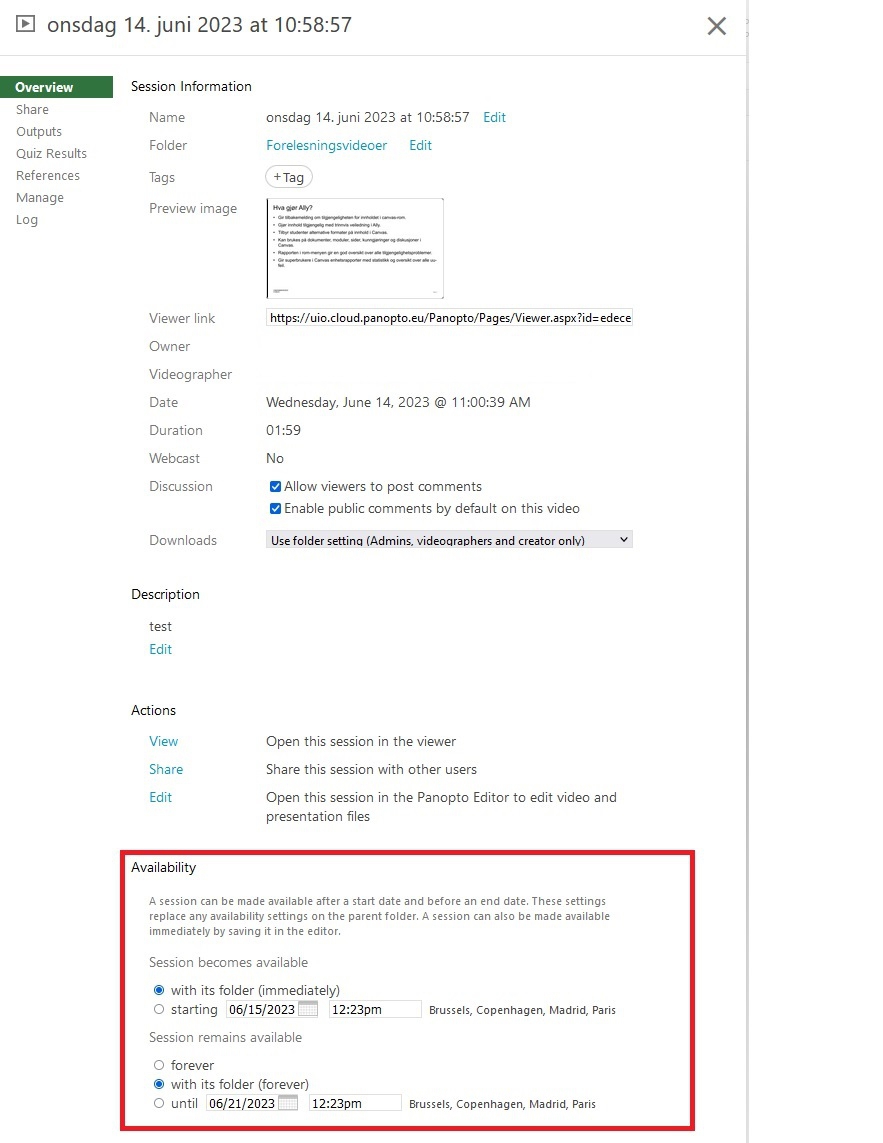
Arkivering i Panopto
Panopto sin egen veiledning for å arkivere videoer (support.panopto.com).
Laste opp gamle forelesningsopptak til Panopto
Det kan i flere tilfeller være nyttig og benytte tidligere opptak eller forhåndsinnspilte videoer i undervisningen. I tidligere opptaksløsning ble forelesningsopptak lastet opp til semestersidene. Panopto er er eget system og man må derfor laste ned gamle opptak fra semestersiden og deretter laste det opp i undervisningsmappen i Panopto. Fremgangsmåten for dette finner du i videoveiledningen under:
1. Hvis du skal laste opp et gammelt forelesningsopptak kan du finne frem til opptak via tidligere semestersider. Finn frem til riktig forelesningsopptak og last ned videofilen.
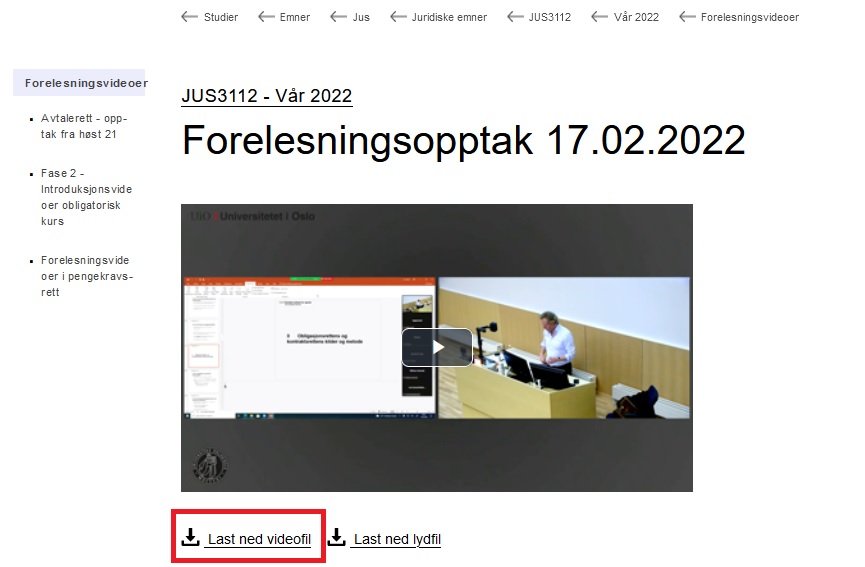
2.Når du har last ned forelesningsopptak kan du finne frem til mappen i Panopto som du ønsker å laste opp forelesningsopptaket til. I denne veiledningen har vi funnet frem til ønsket mappe i Canvas. Når du har funnet frem til riktig mappe trykker du på + Create.
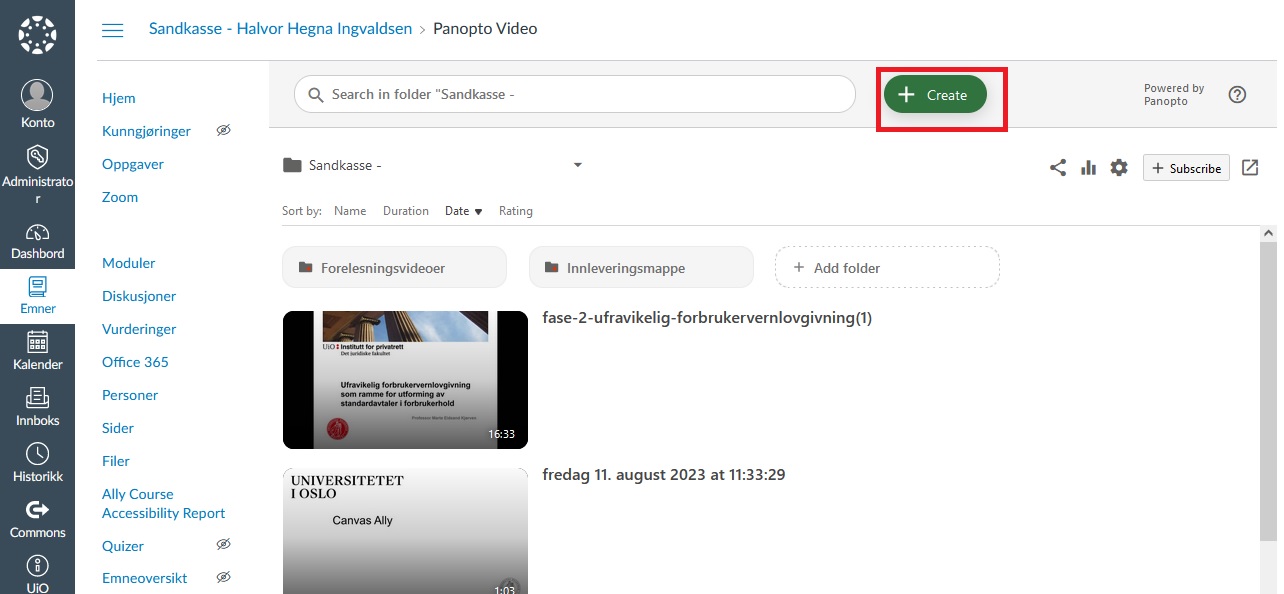
3.Trykk deretter på Upload media.
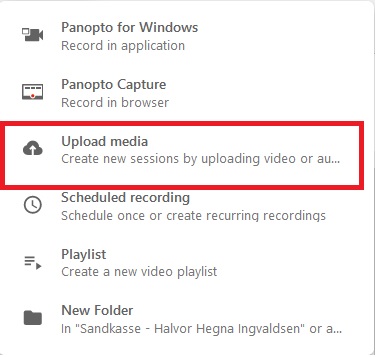
4. Her kan du enten trykke i firkanten (2) for å velge video å laste opp, eller dra videoen over firkanten for å laste opp video. Hvis du ønsker å laste opp video i en annen mappe kan du endre dette fra nedtrekkmenyen (1)
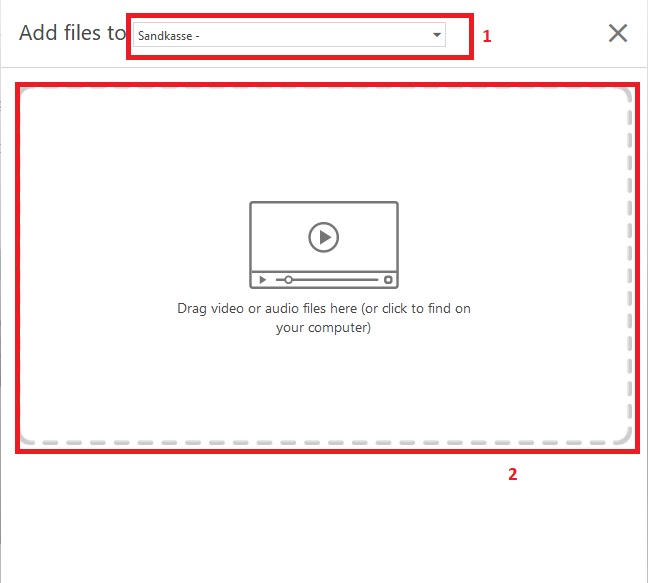
5. Når videoen er ferdig lastet opp kan du lukke vinduet. Videoen er nå lastet opp til ønsket mappe.
Knytte Panopto-video til moduler i Canvas
1. Finn frem til riktig modul i Canvasrommet
2. trykk + øverst til høyre i modulen
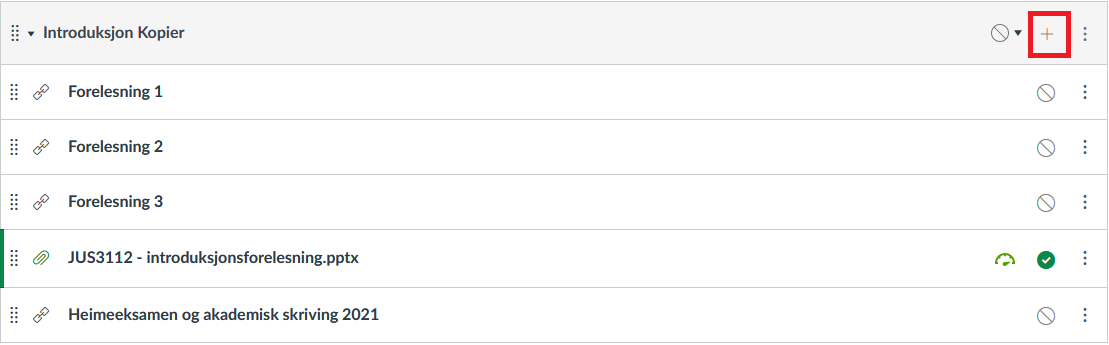
3. I nedtrekkmenyen velger du eksternt verktøy
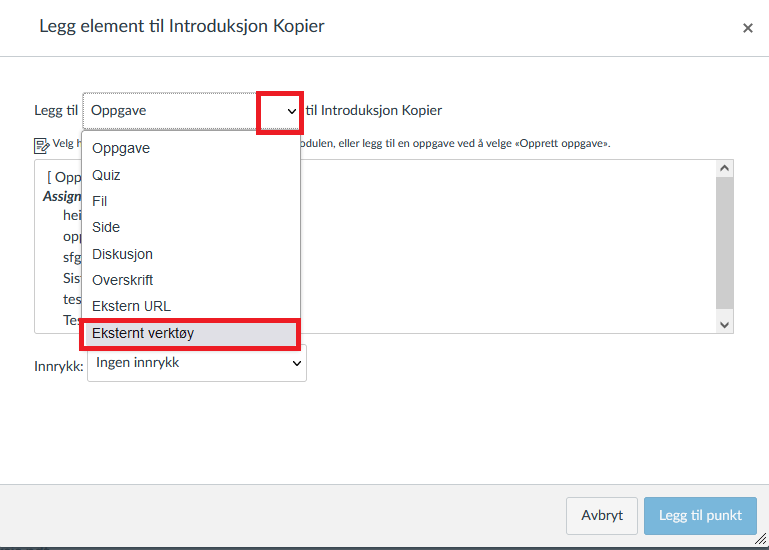
4. Finn frem til Panopto video i menyen og trykk
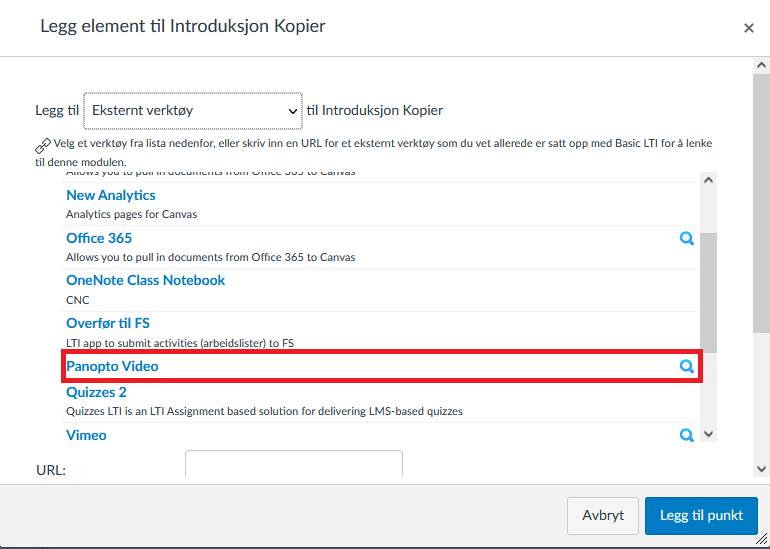
5. Velg riktig video du vil legge til i modulen og trykk
6. Trykk deretter på Insert (grønn knapp)
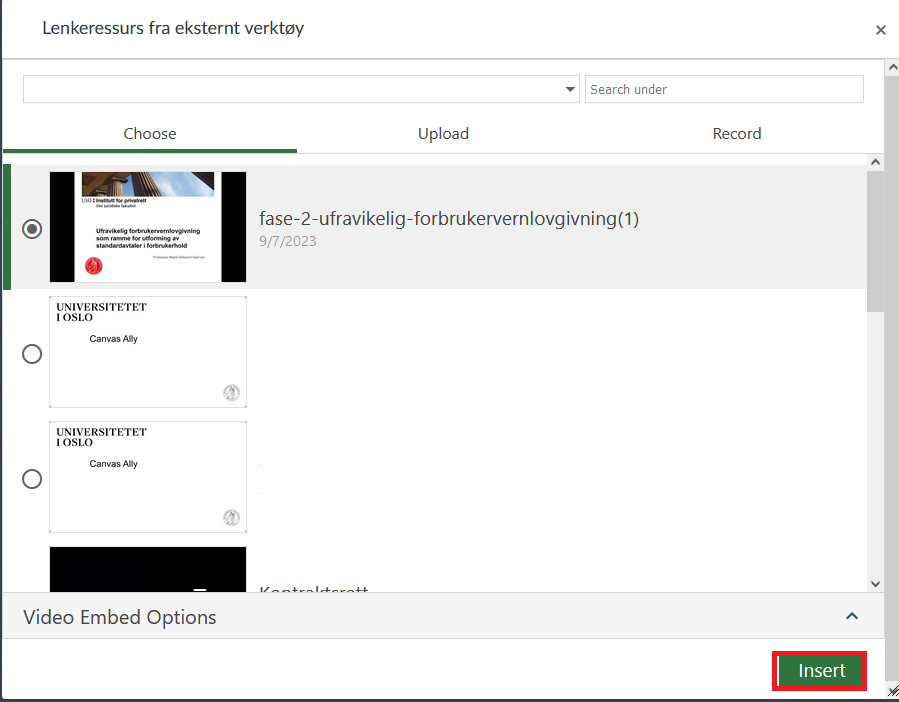
6. Trykk på Legg til Punkt
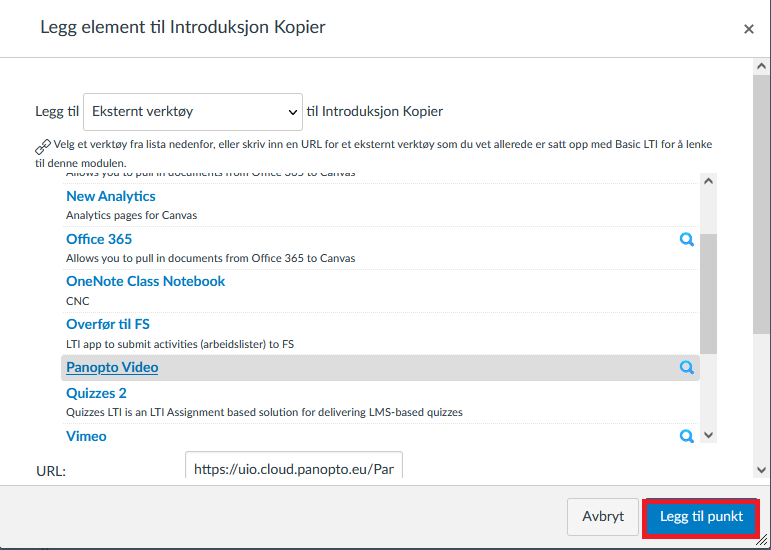
Åpne for nedlastninger av videoer
Som standard -innstillingen i Panopto er nedlastninger av video deaktivert. Emneansvarlige kan selv avgjøre om de ønsker å gi studentene mulighet for å kunne laste ned video. Standardinnstillingen gir både lærere og studiekonsulenten tilgang til å laste ned videoene. Hvis du ønsker å videoene tilgjengelig for personer utenfor UiO må du følge denne veiledningen (uio.no).
1. Finn frem til Panoptomappen for emnet og velg Settings.

2. Finn frem til Settings (1) i sidemenyen. Under Dowloads (2) kan du velge nedtrekksmenyen for å endre innstillingene for nedlastninger.
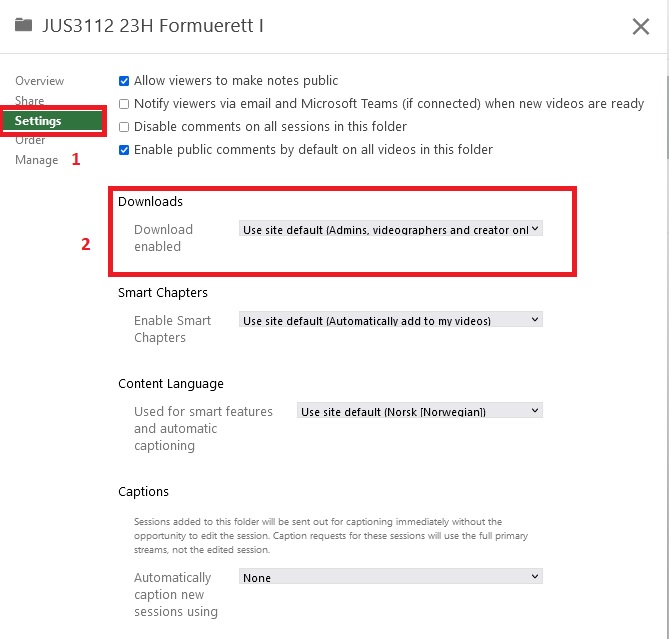
3. Velg Autenticated users with access for å gi studentene tilgang til nedlastninger. Du kan lukke vinduet når du har valgt.
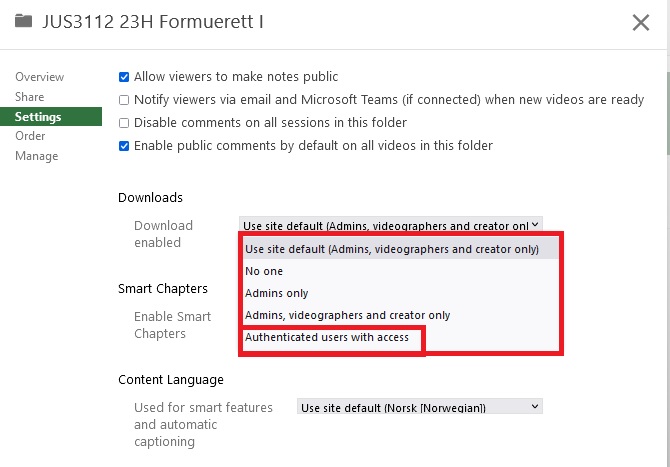
4. Studentene vil nå ha mulighet til å laste ned videoene når de åpner videoen i Panopto. Øverst i avspillingsvinduet finner man knappen for å laste ned videoen
![]()
Flytte video over til riktig mappe
Noen ganger kan man ha publisert forelesningopptak i feil mappe/emne og man må flytte det til riktig mappe. Dette kan enkelt gjøres på følgende måte
1. Finn frem til video/forelesningsopptak du ønsker å flytte.
2. Gå til innstillinger for video.
3. Under punktet Folder trykker du på Edit.
4. Trykk i boksen og skriv deretter inn navnet på mappen du ønsker å flytte videoen til (du kan også velge fra nedtrekkmenyen). Trykk på/velg mappen du ønsker å flytte videoen til.
5. Trykk deretter på Save. Du har nå flyttet videoen/opptaket til ønsket mappe.
Kopiere over videoer fra forrige semesters emnemappe
Hvis du ønsker å benytte opptak/forhåndsinnspilte videoer fra forrige semester, kan du kopiere over alt innhold til det nye semesteret. Du kan da som eksempel laste over alle videoene for ditt emne fra høsten 2023 til Panopto -mappen i emnet for våren 2024. Merk at du kun kan laste over en mappe og dermed kun kan utføre denne operasjonen en gang. Tenk derfor nøye over hvilken mappe du ønsker å laste over. Du kan kun laste over videoer som ligger i valg mappe i Panopto.
1. Finn frem til riktig emnemappe i Panopto. Når du har funnet denne trykker du tannhjulsymbolet øverst på siden til høyre

2. Under overview finner du fram til seksjonen som heter Course Video Copy og trykker deretter på Choose source folder. Merk at det vil stå ved siden av dette valget hvilken mappe som valgt. Hvis det ikke tidligere er kopiert over videoer vil det stå None chosen,
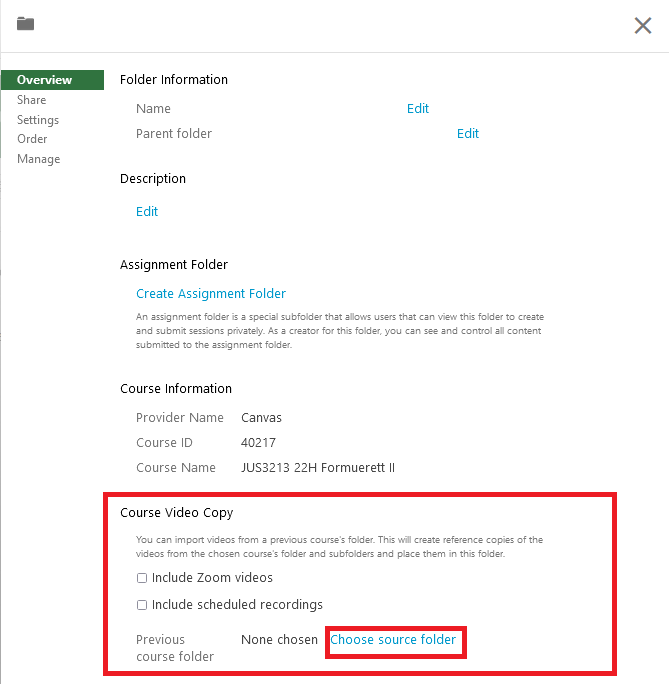
3. Skriv inn navnet på mappen du ønsker å kopiere over Dette vil typisk være Emnekode Semester Emnenavn, eksempelvis JUS3213 23H Formuerett II hvis du ønsker å laste over hovedmappen for emnet. Husk å velge riktig mappe.
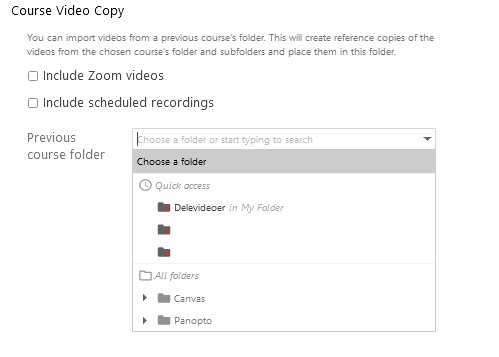
4. Når du har riktig emnemappe du ønsker å kopiere over, trykker du på Begin folder copy for å begynne kopieringen. Merk at denne operasjonen kan ta en stund avhengig av hvor mange filer som skal kopieres over. Du vil ikke kunne se videoene i mappen før kopieringen er ferdig for alle filer.
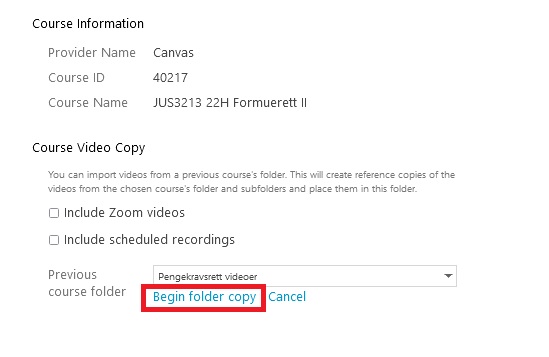
Skru på autoteksting av emnemapper og videoer
1. Finn frem til riktig emnemappe du ønsker å aktivere autoteksting for. Trykk deretter på tannhjulet for å åpne innstillinger for mappen.

2. Finn frem til Settings (1) i sidemenyen og trykk på nedtrekks -menyen under Captions (2).
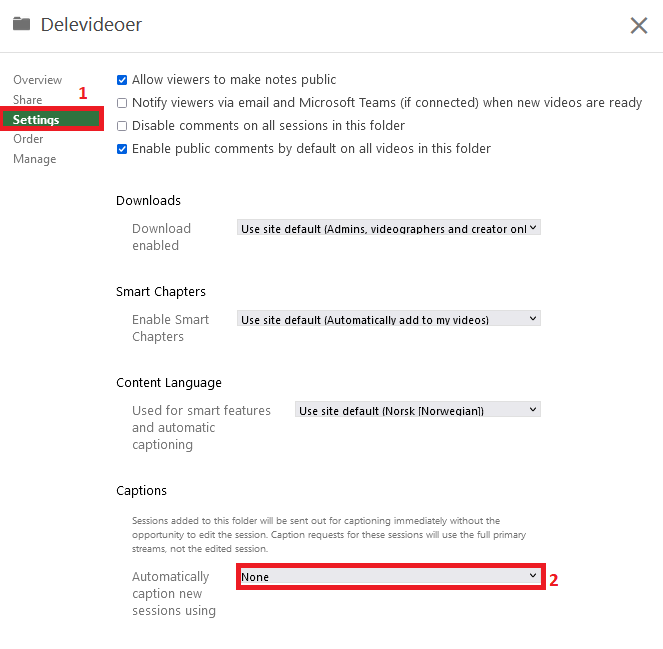
3. Velg deretter språket du ønsker at videoene skal tekstes til. MERK at du kun skal velge mellom UiO autotekst (markert i rødt på bilde under).
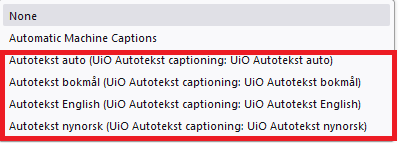
4. Trykk deretter på OK på tekstboksen som dukker opp.
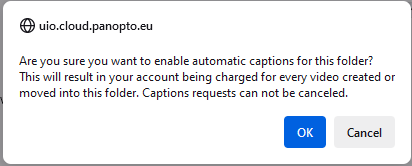
5. Du har nå aktivert autotekst for hele mappen og undermapper. Det vil si at alle nye opptak som legges til i denne mappen vil automatisk bli tekstet.
Hvis du ønsker å få videoer som lå i mappen fra før tekstet, Finn frem til riktig video og trykk på tannhjulsymbolet over videoen for å komme til innstillinger. I sidemenyen går du til Captions (1). Trykk på nedtrekkmenyen under Request Captions og velg et språk (2), husk å kun bruke UiO autotekstning. Trykk deretter på Order (3).
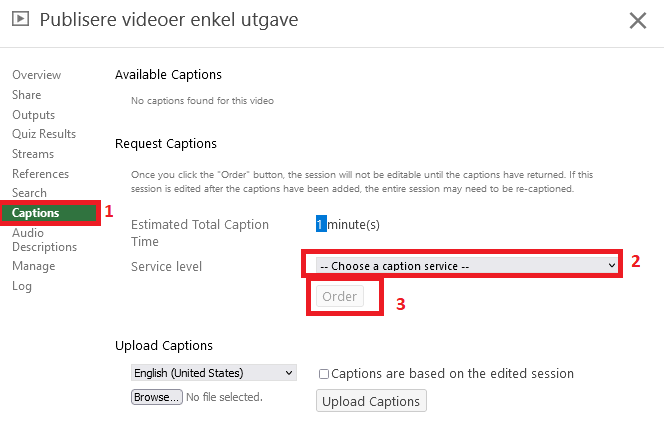
2. Videoen vil legges i kø for autoteksting. Du vil kunne se status på dette under Last Captioning request under Captions i innstillingene for videoen. Dette vil først dukke opp når du har bestilt autoteksting.